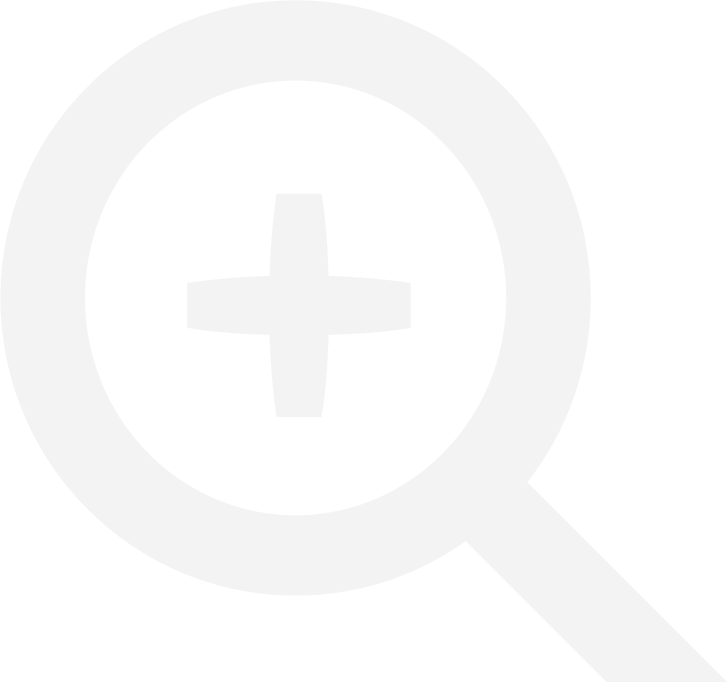Online-Lehrgänge und -Seminare (E-Trainings)
Die DGQ-Mitarbeiter stellen Ihnen die E-Trainings ganz persönlich vor:
Fragen zu Online-Lehrgängen (E-Trainings)
Die E-Trainings eignen sich besonders für diejenigen, die ortsungebunden neues Know-how erlangen möchten, sich ihr Wissen gerne in Teilen selbstständig aneignen und Freude am Lernen mit Hilfe digitaler Anwendungen haben.
Für die Nutzung von Smart Devices (z. B. Smartphone oder Tablet) stehen Ihnen kostenfreie Apps von GoToTraining und Adobe Connect im App- und Play Store zur Verfügung.
Für die E-Trainings entscheidende Funktionalitäten werden mobil jedoch nicht angeboten. Für ein optimales Lernerlebnis ist daher die Teilnahme via PC oder Laptop notwendig.
Das E-Training wird entweder mit GoToTraining oder Adobe Connect durchgeführt. Welches Programm genutzt wird, können Sie der Produktbeschreibung und den Vorab-Informationen entnehmen.
Wir empfehlen für ein optimales Lernerlebnis die Verwendung der jeweiligen Desktop App.
Für ein optimales Lernerlebnis und eine produktive Gruppenarbeit empfehlen wir die Nutzung einer Webcam.
Ja, die Teilnehmer-Namen sind für alle Teilnehmer des E-Trainings sichtbar. Wir empfehlen daher die Nutzung von Klarnamen. Eine Aufzeichnung erfolgt nicht. Weitere Informationen zu unserem Datenschutz entnehmen Sie unserer Datenschutzerklärung.
Das Besondere am didaktischen Konzept der E-Trainings ist das große Spektrum der eingesetzten Methoden und die Bandbreite der unterschiedlichen Medien. Gerade die Kombination aus analogen Lernformaten und digitalen Tools zeichnet unsere E-Trainings aus.
Die Vorteile eines E-Trainings liegen in der räumlichen Flexibilität. Sie können sich bequem von zuhause aus in einem interaktiven Lernumfeld weiterbilden und sparen somit Zeit und Reise- sowie Hotelkosten.
E-Trainings sind das neue Format der DGQ, das Inhalte und methodisch-didaktische Anforderungen der Präsenzveranstaltungen in einer virtuellen Lernumgebung vermittelt.
Die Trainer der DGQ sind ein wichtiger Bestandteil für den Lernerfolg, online wie offline. Sie bringen lebensnahe und praktische Beispiele ein und vermitteln das Wissen anhand methodisch-didaktischer Konzepte.
Für die Teilnahme an unseren E-Trainings benötigen Sie:
- Den Web-Browser Google Chrome v31 (oder höher)
- Microsoft Edge (die letzten 3 Versionen)
- Ein Endgerät (PC oder Laptop) mit Audioausgabe
- Windows 10; Mac OS X 10.9 oder höher
- Eine stabile Internetverbindung (Empfehlung: mindestens 1 MB/s)
- Ggf. GoToTraining-Desktop-App (JavaScript aktiviert)
- Ein funktionierendes Mikrofon (externes Mikrofon oder Headset empfohlen)
- Webcam
Wir empfehlen für ein optimales Lernerlebnis die Verwendung der jeweiligen Desktop App.
Detaillierte Systemanforderungen für GoToTraining finden Sie hier »
Detaillierte Systemanforderungen für Adobe Connect finden Sie hier »
Die E-Trainings bieten wir Ihnen in gewohnter Qualität an. Teilnehmer profitieren von
- der Betreuung durch zwei Trainer
- eine ortsungebundene Teilnahmemöglichkeit – auch im Homeoffice
- eine abwechslungsreiche Mischung aus Online-, virtuellen Gruppen- und Selbstlernphasen
- Zeit- und Kostenersparnis durch den Wegfall von Reisetätigkeiten
Nach Teilnahme an bestimmten Online-Lehrgängen (E-Trainings) sind Sie berechtigt an der dazugehörigen Prüfung teilzunehmen. Bitte buchen Sie die Prüfung separat.
Sollten Sie Interesse an einer digitalen Prüfung haben, wenden Sie sich bitte an pz@dgq.de.
Am E-Training können Sie über ein Endgerät (PC, Laptop, Tablet oder Smartphone) mit Audioausgabe und Mikrofon sowie über Telefon teilnehmen.
Für ein optimales Lernerlebnis empfehlen wir die Teilnahme via PC oder Laptop.
Sie wollen Ihre Internetverbindung vor dem Beginn der Trainingsession testen?
Die E-Trainings der DGQ sind in drei Phasen aufgeteilt. Der erste Teil dient der Wissensvermittlung. Im zweiten Schritt wird das vermittelte Wissen in Übungen vertieft. Die abschließende Phase ist ein virtuelles Plenum, in dem die Ergebnisse vorgestellt und abschließende Diskussionen gehalten werden.
Ihre Zugangsdaten und weitere Hinweise erhalten Sie rechtzeitig vor Start Ihres E-Trainings per E- Mail.
Die E-Trainings bestehen aus einer abwechslungsreichen Mischung aus Online- und Selbstlernphasen sowie virtuellen Gruppenarbeiten mit Unterstützung eines Trainers.
Klingt Ihre Stimme abgehackt, ist die Deaktivierung Ihrer Kamera sinnvoll, damit Sie Datenvolumen sparen.
Wird Ihre Stimme verzerrt wiedergegeben, empfiehlt sich die erneute Einwahl.
Wir empfehlen für ein optimales Lernerlebnis die Verwendung der jeweiligen Desktop App.
Bei den E-Trainings haben Sie dieselben Möglichkeiten wie bei Präsenztrainings – Sie lernen durch Vorträge, Diskussionen und Gruppenarbeiten. Technische Probleme können allerdings auftreten, ob bei den Teilnehmern, den Trainern oder der Konferenzsoftware.
Der Unterschied liegt in der räumlichen Flexibilität. Sie können beispielsweise von zuhause aus oder vom Arbeitsplatz aus teilnehmen. Dies bedeutet wiederum, dass Sie eine hohe Eigenverantwortung für Ihren persönlichen Lernerfolg tragen. Bei Präsenzveranstaltungen hingegen ist das Gruppenerlebnis ausgeprägter.
Informationen zum Technik-Check und zur Problembehebung (E-Trainings)
- Schalten Sie Ihre Webcam ab, um Bandbreite zu sparen.
- Deaktivieren Sie Ihr Mikrofon und schalten Sie es wieder an.
- Wählen Sie sich ggf. per Telefon ein.
- Wählen Sie sich neu ein.
- Wechseln Sie Ihren Internetzugang (bspw. LTE-Stick oder Hotspot vom Mobiltelefon)
Klicken Sie auf den „Teilnehmen“-Button oder Link in Ihrer E-Mail, um sich einzuwählen.
Falls Sie sich nicht einwählen können, liegt es eventuell an einem dieser Punkte:
- Möglicherweise besitzen Sie keine Installationsrechte auf dem Gerät. Kontaktieren Sie in diesem Falle Ihren Systemadministrator.
- Pop-Up- oder Ad-Blocker sollten deaktiviert werden.
- Prüfen Sie Ihre Firewall: https://support.logmeininc.com/de/gotomeeting/help/optimal-firewall-configurationg2m060010 oder https://support.logmeininc.com/de/gototraining/help/wie-konfiguriere-ich-gotomeeting-mit-firewalls-g2t090002
- Sind Sie in einem VPN eingewählt? Wenn ja, schalten Sie diesen aus.
In Gruppenraum eingeteilt werden
Falls es nicht möglich ist, Sie in einen Gruppenraum einzuteilen, prüfen Sie, ob
- Sie den Chrome Browser installiert und als Standardanwendung ausgewählt haben.
- Sie Pop-Up- oder Ad-Blocker installiert haben. Falls ja, deaktivieren Sie diese.
Im Gruppenraum zuhören
Falls es Ihnen nicht möglich ist, andere Teilnehmer im Gruppenraum zu hören, prüfen Sie, ob
- Sie die Tonausgabe in Windows aktiviert und auf laut gestellt haben.
- Windows Ihr Tonausgabegerät standardmäßig verwendet.
Im Gruppenraum sprechen
Falls es Ihnen nicht möglich ist, im Gruppenraum zu reden, prüfen Sie, ob
- der Windows Mikrofon Datenschutz deaktiviert ist.
- es Chrome erlaubt ist, auf das Mikrofon zuzugreifen.
- eine Zusatzsoftware, wie bspw. Bitdefender, den Zugriff auf das Mikrofon blockiert.
Im Gruppenraum die Webcam zeigen
Falls Sie Ihre Webcam im Gruppenraum nicht zeigen können, prüfen Sie, ob
- der Windows Webcam Datenschutz deaktiviert ist.
- es Chrome erlaubt ist, auf die Webcam zuzugreifen.
- eine Zusatzsoftware, wie bspw. Bitdefender, den Zugriff auf die Webcam blockiert.
Im Gruppenraum den Bildschirm übertragen
Falls Sie Ihren Bildschirm im Gruppenraum nicht teilen können, prüfen Sie, ob
- es Chrome erlaubt ist, auf den Bildschirm zuzugreifen.
- ggf. eine Zusatzsoftware, wie bspw. Bitdefender, den Zugriff auf den Bildschirm blockiert.
Falls es Ihnen nicht möglich ist, an Aktivitäten teilzunehmen, prüfen Sie, ob
- Sie den Chrome Browser installiert und als Standardanwendung ausgewählt haben.
- Sie Pop-Up- oder Ad-Blocker installiert haben. Falls ja, deaktivieren Sie diese.
Falls Sie nach Start Ihres E-Trainings die anderen Teilnehmer nicht hören können, prüfen Sie, ob
- Sie das richtige Ausgabegerät in GoToTraining ausgewählt haben.
- Sie die Lautstärke passend eingestellt haben.
Wenn Sie die Bildschirmübertragung eines Teilnehmers nicht sehen können, prüfen Sie, ob
- das Übertragungsfenster minimiert wurde und holen Sie es ggf. in den Vordergrund.
- Ihre Firewall die Übertragung zulässt: https://support.logmeininc.com/de/gotomeeting/help/optimal-firewall-configurationg2m060010 oder https://support.logmeininc.com/de/gototraining/help/wie-konfiguriere-ich-gotomeeting-mit-firewalls-g2t090002
- Sie in einem VPN eingewählt sind. Wenn ja, schalten Sie diesen aus.
Falls Sie Ihren eigenen Bildschirm nicht übertragen können, prüfen Sie, ob
- eine Zusatzsoftware, wie bspw. Bitdefender, den Zugriff auf Ihren Bildschirm blockiert.
Sehen Sie eine Umfrage und deren Ergebnis nicht, sollten Sie die Vollbildansicht minimieren.
Falls Sie keine Unterlagen herunterladen können, prüfen Sie, ob
- dies von Ihrer Firewall blockiert wird.
- Sie in einem VPN eingewählt sind. Wenn ja, schalten Sie diesen aus.
Ihr Mikrofon sollte ab dem Zeitpunkt des Einwählens aktiviert sein. Falls dem nicht so ist, prüfen Sie, ob
- Sie das richtige Mikrofon in GoToTraining ausgewählt haben.
- Sie das Mikrofon am Headset eventuell deaktiviert haben.
- der Windows Mikrofon Datenschutz deaktiviert ist.
- eine Zusatzsoftware, wie bspw. Bitdefender, den Zugriff auf das Mikrofon blockiert.
- Sie alternativ per Telefon am Training teilnehmen.
- Warten Sie einen Moment (ca. 20 Sekunden), ob die Verbindung automatisch wiederhergestellt wird.
- Prüfen Sie, ob Webseiten abrufbar sind. Wenn nicht, hat Ihr Computer keine Verbindung zum Internet. Nutzen Sie, falls möglich, einen alternativen Internetzugang (z. B. LTE-Stick, Hotspot vom Mobiltelefon).
- Verlassen Sie GoToTraining und wählen Sie sich neu ein (über den „Teilnehmen“-Button in Ihrer E-Mail).
- Prüfen Sie, ob GoToTraining Probleme hat: https://status.gotomeeting.com/
Wenn es Probleme mit der Webcam geben sollte, prüfen Sie, ob
- Sie die richtige Webcam in GoToTraining ausgewählt haben.
- die Webcam angeschlossen ist.
- der Windows Webcam Datenschutz die Kamera blockiert.
- eine Zusatzsoftware, wie bspw. Bitdefender, den Zugriff auf die Kamera blockiert.
- die Webcam in der Windows Kamera-App funktioniert. Wenn nicht, ist die Kamera nicht richtig installiert. Wenden Sie sich in diesem Fall an den Support des Kameraherstellers oder -verkäufers.
- Prüfen Sie, ob die Webcamübertragung noch aktiv ist. (Webcam-Symbol ist grün)
- Deaktivieren Sie die Webcamübertragung und schalten Sie sie wieder an.
- Haben Sie die richtige Webcam ausgewählt?
- Ist eine Zusatzsoftware, wie bspw. Bitdefender, installiert, die den Zugriff verweigert. Deaktivieren Sie die Software oder erlauben Sie den Zugriff auf die Webcam.